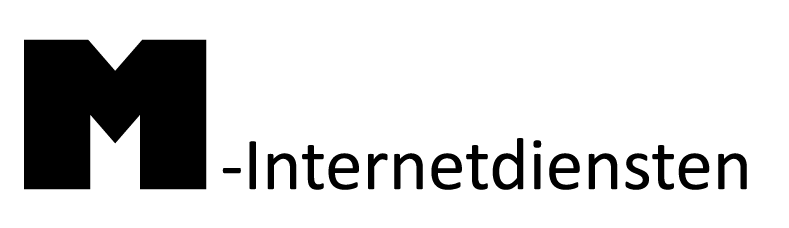Hoe maak ik een e-mail-account in DirectAdmin?
Hieronder volgt een stappenplan om een uniek e-mail-account aan te maken. Dit doet u via DirectAdmin.
Stap 1
- Log in in DirectAdmin. De gegevens heeft u gekregen bij de activatie van uw hostingpakket.
Stap 2
- Kies onder het kopje 'E-mail management' voor 'E-mail Accounts'.
Stap 3
- Kies in het nieuwe venster voor de optie 'Create e-mail account'.
Stap 4
- In het nieuwe scherm kunt u de volgende informatie invullen:
- 'Username': de naam die voor het apenstaartje @ komt te staan. Het domeinnaam staat achter het apenstaartje @.
- 'Enter Password': Hier kiest u een wachtwoord.
- 'Re-Enter Password': Hier schrijft u wederom het wachtwoord.
- Klik op 'Create'.
U heeft nu een nieuw e-mail-account aangemaakt via DirectAdmin. U kunt vervolgens inloggen op {uwdomein.naam}/roundcube of via DirectAdmin.
Mijn email werkt opeens niet meer, wat moet ik doen?
Hieronder volgt een stappenplan om te kijken waarom uw email opeens niet meer werkt.
Stap 1
- Kijk op deze pagina of er een storing gaande is.
Stap 2
- Is er op het apparaat waarmee u emailt internet?
- Indien er internet is, gaat u naar de Webmail. Hier komt u door uw domeinnaam in te typen en daarachter /roundcube te typen. Bijvoorbeeld: www.uwdomein.naam/roundcube
Stap 3
- U logt in met uw emailadres en uw wachtwoord.
- Indien er geen webmail is, belt u met 078-3033633. Er is dan een probleem met de emailserver.
- Indien er wel webmail is, kunt u ons via de webmail een email sturen naar Dit e-mailadres wordt beveiligd tegen spambots. JavaScript dient ingeschakeld te zijn om het te bekijken.of via onderstaande stappenplannen uw email opnieuw instellen. Er is dan een probleem met de instellingen van uw emailadres.
Ik ben mijn e-mailwachtwoord vergeten, hoe kan ik mijn wachtwoord herstellen?
Stap 1
- Om uw wachtwoord te kunnen herstellen, logt u in bij uw Direct Admin-account. Deze gegevens heeft u initieel per email van ons ontvangen.
Stap 2
- Kies onder 'E-mail Management' voor 'E-mailaccounts'.
Stap 3
- Klik op 'Change' bij het e-mailadres onder de kolom 'Password/Quota'.
Stap 4
- Vul een nieuw wachtwoord in bij 'Enter new password'.
- Herhaal dit bij 'Re-Enter Password'.
- Klik op 'Modify'.
U heeft succesvol het e-mailwachtwoord hersteld.
Ik wil mijn e-mailwachtwoord wijzigen, hoe doe ik dat?
Stap 1
- Log in bij de Webmail. U kunt hier komen via DirectAdmin of door /roundcube achter uw domeinnaam te zetten (zonder www).
Stap 2
- Klik op 'Settings'
Stap 3
- Kies bij 'Settings' voor 'Password'.
Stap 4
- Typ bij 'Current Password' uw huidig wachtwoord in.
- Typ bij 'New Password' uw gewenste wachtwoord in.
- Typ bij 'Re-Enter New Password' uw gewenste wachtwoord wederom in.
- Klik op 'Save'.
U heeft uw e-mailwachtwoord gewijzigd.
Hoe werkt de webmail?
Webmail is inherent aan het hostingpakket dat u bij Profijt Hosting afneemt. Via DirectAdmin kunt u makkelijk op de webmail komen door bovenin op 'Webmail' te klikken.
Wanneer u een hostingpakket bij Profijt Hosting afneemt, kunt u via DirectAdmin een e-mailadres aanmaken.
U kunt inloggen via {uwdomein.naam}/roundcube of via DirectAdmin door bovenin op 'Webmail' te klikken
- Indien u ingelogd bent, kunt u een e-mail schrijven via 'Compose'.
- U kunt de mappenstructuur aanpassen via 'Settings', 'Folders' en de '+' onderaan.
- U kunt uw signatuur aanpassen via 'Settings', 'Identities', 'uw accountnaam' en 'Signature'.
- U kunt een adresboek importeren via 'Adress Book' en 'Import Contacts'.
Voor meer informatie over roundcube kunt u gaan naar de support-site van Roundcube.
Ik krijg veel Spam binnen, hoe moet ik mijn Spamfilter activeren?
Onderdeel van hosting door Profijt Hosting is de aanwezigheid van de Spamfilter op uw e-mails. De manier om deze in te stellen is als volgt:
Stap 1
- Log in bij DirectAdmin met de gegevens die u initieel van Profijt Hosting heeft gehad.
Stap 2
- Klik onder 'E-mail Management' op 'SPAM filters'.
Stap 3
- Indien u een specifiek e-mailadres wilt blokkeren, vult u dit e-mailadres in bij: 'Block a specific e-mail address:'.
- Indien u een specifiek domeinnaam wilt blokkeren, vult u het domeinnaam in bij: 'Block mail from an entire domain:'.
- Indien u een e-mail met een specifiek woord wilt blokkeren vult u het woord in bij: 'Block all e-mail containing the word:'
- Indien u grote e-mails wilt blokkeren, vult u een omvang van een e-mail in bij: 'Block all e-mail larger than:'
- Indien u een volwassenenfilter wilt instellen, kiest u voor 'Enable'
- Klik op 'Save' om de instellingen op te slaan.
U heeft nu voor het e-mailadres een Spamfilter ingesteld.
Hoe moet ik mijn email instellen in Outlook 2010?
Om uw email in te stellen in Outlook 2010, moet u over de volgende gegevens beschikken:
- Uw email-adres.
- Hoe u een emailadres aan kunt maken, kunt u elders op deze pagina lezen.
Het wachtwoord van uw emailadres.
- Indien u uw wachtwoord vergeten bent kunt u elders op deze pagina lezen hoe u uw wachtwoord kunt herstellen.
Poortgegevens.
- IMAP = 993.
- SMTP = 587.
Servergegevens.
- Server voor inkomende email: mail.{uwdomein.naam}.
- Server voor uitgaande email: mail.{uwdomein.naam}.
Stap 1
Open Outlook 2010.
Stap 2
Klik linksbovenaan op 'Bestand'.
Stap 3
Klik in het midden van het scherm op '+ Account Toevoegen'.
Stap 4
Kies in het nieuwe scherm dat u ziet voor de optie 'Serverinstellingen of extra servertypen handmatig configureren'.
Klik op 'Volgende'.
Stap 5
Kies voor 'Internet e-mail'.
Klik op 'Volgende'.
Stap 6
Vul de juiste gegevens in bij 'Gebruikersgegevens'.
- Bij 'Naam' vult u de naam in zoals u als afzender gezien wilt worden.
- Bij 'E-mailadres' vult u het gehele emailadres in.
Vul de juiste gegevens in bij 'Servergegevens'.
- Bij 'Type account' kiest u voor IMAP.
- Bij 'Server voor inkomende email' typt u: mail.{uwdomein.naam} (Bijvoorbeeld: mail.profijthosting.nl).
- Bij 'Server voor uitgaande email' typt u: mail.{uwdomein.naam} (Bijvoorbeeld: mail.profijthosting.nl).
Vul de juiste gegevens in bij 'Aanmeldingsgegevens'.
- Bij 'Gebruikersnaam' typt u uw gehele (!) emailadres (Bijvoorbeeld: Dit e-mailadres wordt beveiligd tegen spambots. JavaScript dient ingeschakeld te zijn om het te bekijken.).
- Bij 'Wachtwoord' typt u het wachtwoord dat bij het emailadres hoort.
Klik rechtsonderaan op 'Meer instellingen ...'.
Stap 7
Klik in het nieuw scherm op het tabblad 'Server voor Uitgaande e-mail'.
- Vink aan: 'Voor de server voor uitgaande e-mail (SMTP) is verificatie vereist'.
- Hieronder moet de optie: 'Dezelfde instellingen gebruiken als voor inkomende e-mail'.
Stap 8
Klik in hetzelfde venster op het tabblad 'Geavanceerde Instellingen'.
- Kies bij 'Inkomende E-mail (IMAP)' voor Poortnummer '993'.
- Kies bij 'Gebruik het volgende type versleutelde verbinding' voor 'SSL'.
- Kies bij 'Uitgaande E-mail (SMTP)' voor Poortnummer '587'.
- Kies bij 'Gebruik het volgende type versleuteld verbinding' voor 'STARTTLS'.
Klik op 'OK'.
Stap 9
In het nieuwe scherm kunt u rechtsonderaan op 'Volgende' klikken.
Outlook 2010 stuurt u een teste-mail en haalt de e-mail van de server binnen.
U heeft uw email in Outlook 2010 geïnstalleerd!
Hoe moet ik mijn email instellen in Outlook 2013?
Om uw email in te stellen in Outlook 2013, moet u over de volgende gegevens beschikken:
Uw email-adres.
- Hoe u een emailadres aan kunt maken, kunt u elders op deze pagina lezen.
Het wachtwoord van uw emailadres.
- Indien u uw wachtwoord vergeten bent kunt u elders op deze pagina lezen hoe u uw wachtwoord kunt herstellen.
Poortgegevens.
- IMAP = 993.
- SMTP = 587.
Servergegevens.
- Server voor inkomende email: mail.{uwdomein.naam}.
- Server voor uitgaande email: mail.{uwdomein.naam}.
Stap 1
Open Outlook 2013.
Stap 2
Klik linksbovenaan op 'Bestand'.
Stap 3
Klik in het midden van het scherm op '+ Account Toevoegen'.
Stap 4
Kies in het nieuwe scherm dat u ziet voor de optie 'Handmatige intelling of extra servertypen' .
Klik op 'Volgende'.
Stap 5
Kies voor 'POP of IMAP'.
Klik op 'Volgende'.
Stap 6
Vul de juiste gegevens in bij 'Gebruikersgegevens'.
- Bij 'Naam' vult u de naam in zoals u als afzender gezien wilt worden.
- Bij 'E-mailadres' vult u het gehele emailadres in.
Vul de juiste gegevens in bij 'Servergegevens'.
- Bij 'Type account' kiest u voor IMAP.
- Bij 'Server voor inkomende email' typt u: mail.{uwdomein.naam} (Bijvoorbeeld: mail.profijthosting.nl).
- Bij 'Server voor uitgaande email' typt u: mail.{uwdomein.naam} (Bijvoorbeeld: mail.profijthosting.nl).
Vul de juiste gegevens in bij 'Aanmeldingsgegevens'.
- Bij 'Gebruikersnaam' typt u uw gehele (!) emailadres (Bijvoorbeeld: Dit e-mailadres wordt beveiligd tegen spambots. JavaScript dient ingeschakeld te zijn om het te bekijken.).
- Bij 'Wachtwoord' typt u het wachtwoord dat bij het emailadres hoort.
Klik rechtsonderaan op 'Meer instellingen ...'.
Stap 7
Klik in het nieuw scherm op het tabblad 'Server voor Uitgaande e-mail'.
- Vink aan: 'Voor de server voor uitgaande e-mail (SMTP) is verificatie vereist'.
- Hieronder moet de optie: 'Dezelfde instellingen gebruiken als voor inkomende e-mail'.
Stap 8
Klik in hetzelfde venster op het tabblad 'Geavanceerde Instellingen'.
- Kies bij 'Inkomende E-mail (IMAP)' voor Poortnummer '993'.
- Kies bij 'Gebruik het volgende type versleutelde verbinding' voor 'SSL'.
- Kies bij 'Uitgaande E-mail (SMTP)' voor Poortnummer '587'.
- Kies bij 'Gebruik het volgende type versleuteld verbinding' voor 'STARTTLS'.
Klik op 'OK'.
Stap 9
In het nieuwe scherm kunt u rechtsonderaan op 'Volgende' klikken.
Outlook 2013 stuurt u een teste-mail en haalt de e-mail van de server binnen.
U heeft uw email in Outlook 2013 geïnstalleerd!
Hoe moet ik mijn email instellen in Outlook 2016?
Om uw email in te stellen in Outlook 2016, moet u over de volgende gegevens beschikken:
Uw email-adres.
- Hoe u een emailadres aan kunt maken, kunt u elders op deze pagina lezen.
Het wachtwoord van uw emailadres.
- Indien u uw wachtwoord vergeten bent kunt u elders op deze pagina lezen hoe u uw wachtwoord kunt herstellen.
Poortgegevens.
- IMAP = 993
- SMTP = 587
Servergegevens.
- Server voor inkomende email: mail.{uwdomein.naam}
- Server voor uitgaande email: mail.{uwdomein.naam}
Stap 1
Open Outlook 2016.
Stap 2
Klik linksbovenaan op 'Bestand'.
Stap 3
Klik in het midden van het scherm op '+ Account Toevoegen'.
Stap 4
Kies in het nieuwe scherm dat u ziet voor de optie 'Handmatige intelling of extra servertypen'.
Klik op 'Volgende'.
Stap 5
Kies voor 'POP of IMAP'.
Klik op 'Volgende'.
Stap 6
Vul de juiste gegevens in bij 'Gebruikersgegevens'.
- Bij 'Naam' vult u de naam in zoals u als afzender gezien wilt worden.
- Bij 'E-mailadres' vult u het gehele emailadres in.
Vul de juiste gegevens in bij 'Servergegevens'.
- Bij 'Type account' kiest u voor IMAP.
- Bij 'Server voor inkomende email' typt u: mail.{uwdomein.naam} (Bijvoorbeeld: mail.profijthosting.nl).
- Bij 'Server voor uitgaande email' typt u: mail.{uwdomein.naam} (Bijvoorbeeld: mail.profijthosting.nl).
Vul de juiste gegevens in bij 'Aanmeldingsgegevens'.
- Bij 'Gebruikersnaam' typt u uw gehele (!) emailadres (Bijvoorbeeld: Dit e-mailadres wordt beveiligd tegen spambots. JavaScript dient ingeschakeld te zijn om het te bekijken.).
- Bij 'Wachtwoord' typt u het wachtwoord dat bij het emailadres hoort.
Klik rechtsonderaan op 'Meer instellingen ...'.
Stap 7
Klik in het nieuw scherm op het tabblad 'Server voor Uitgaande e-mail'.
- Vink aan: 'Voor de server voor uitgaande e-mail (SMTP) is verificatie vereist'.
- Hieronder moet de optie: 'Dezelfde instellingen gebruiken als voor inkomende e-mail'.
Stap 8
Klik in hetzelfde venster op het tabblad 'Geavanceerde Instellingen'.
- Kies bij 'Inkomende E-mail (IMAP)' voor Poortnummer '993'.
- Kies bij 'Gebruik het volgende type versleutelde verbinding' voor 'SSL'.
- Kies bij 'Uitgaande E-mail (SMTP)' voor Poortnummer '587'.
- Kies bij 'Gebruik het volgende type versleuteld verbinding' voor 'STARTTLS'.
Klik op 'OK'.
Stap 9
In het nieuwe scherm kunt u rechtsonderaan op 'Volgende' klikken.
Outlook 2013 stuurt u een teste-mail en haalt de e-mail van de server binnen.
U heeft uw email in Outlook 2016 geïnstalleerd!
Hoe moet ik mijn email instellen in Outlook Express?
Om uw email in te stellen in Outlook Express, moet u over de volgende gegevens beschikken:
Uw email-adres.
- Hoe u een emailadres aan kunt maken, kunt u elders op deze pagina lezen.
Het wachtwoord van uw emailadres.
- Indien u uw wachtwoord vergeten bent kunt u elders op deze pagina lezen hoe u uw wachtwoord kunt herstellen.
Poortgegevens.
- IMAP = 993
- SMTP = 587
Servergegevens.
- Server voor inkomende email: mail.{uwdomein.naam}
- Server voor uitgaande email: mail.{uwdomein.naam}
Stap 1
Open Outlook Express.
Stap 2
Klik bovenaan in de menubalk op 'Extra'.
Klik vervolgens op 'Accounts...'.
Stap 3
Een nieuw scherm opent zich. Dit scherm heet 'Internet accounts'.
- Rechtsbovenaan in dit scherm ziet u 'Toevoegen' staan.
- Klik vervolgens op 'E-mail...'.
Stap 4
Er opent zich een nieuw scherm. Dit heet 'Wizard Internet-verbinding'.
- Vul bij 'Weergegeven naam' de naam in zoals u als afzender bekend wilt staan.
Klik op 'Volgende'.
Stap 5
Vul bij 'E-mailadres' uw gehele emailadres in.
Klik op 'Volgende'.
Stap 6
Op de volgende plaats kunt u de servergegevens invullen.
- Vul bij 'Het servertype voor inkomende email is een: ______ -server' 'IMAP' in.
- Vul bij ‘Server voor inkomende e-mail (POP3, HTTP of IMAP):’ het volgende in: mail.{uwdomein.naam} (bijvoorbeeld mail.profijthosting.nl).
- Vul bij 'Server voor uitgaande e-mail (SMTP):' het volgende in: mail.{uwdomein.naam} (bijvoorbeeld mail.profijthosting.nl).
Klik op 'Volgende'.
Stap 7
Vul de onderstaande gegevens in het nieuwe scherm in.
- Vul in bij 'Accountnaam' uw emailadres.
- Vul uw wachtwoord in bij 'Wachtwoord'.
- Zet een vinkje in het hokje 'Wachtwoord onthouden'.
Klik op 'Volgende'.
Stap 8
Klik op 'Voltooien'.
Stap 9
U ziet het scherm 'Internet-accounts' weer.
- Selecteer uw emailadres.
- Klik rechts in het venster op 'Eigenschappen'.
Stap 10
Het venster 'Eigenschappen van {uwemail@adres}' verschijnt.
- Klik op het tabblad 'Servers'.
- Plaats een vinkje in het hokje 'Voor deze server is verificatie vereist'.
Stap 11
Open het tabblad 'Geavanceerd'.
- Plaats in de twee hokjes 'Voor deze server is een beveiligde (SSL) verbinding nodig'
- Vul bij 'Uitgaande e-mail (SMTP)' het poortnummer 587 in.
- Vul bij 'Inkomende e-mail (IMAP)' het poortnummer 993 in.
Klik vervolgens op 'OK' en uw email is ingesteld.
U heeft uw email in Outlook Express geïnstalleerd!
Hoe moet ik mijn email instellen in Windows Live Mail?
Om uw email in te stellen in Windows Live Mail, moet u over de volgende gegevens beschikken:
Uw email-adres.
- Hoe u een emailadres aan kunt maken, kunt u elders op deze pagina lezen.
Het wachtwoord van uw emailadres.
- Indien u uw wachtwoord vergeten bent kunt u elders op deze pagina lezen hoe u uw wachtwoord kunt herstellen.
Poortgegevens.
- IMAP = 993
- SMTP = 587
Servergegevens.
- Server voor inkomende email: mail.{uwdomein.naam}
- Server voor uitgaande email: mail.{uwdomein.naam}
Stap 1
Open Windows Live Mail
Stap 2
Klik bovenin op het woord 'Accounts'.
Klik nu in de balk onder 'Accounts' op '@+ Email'.
Stap 3
Het scherm 'E-mailaccounts toevoegen' verschijnt.
- Vul uw gehele emailadres in bij 'E-mailadres'.
- Vul het wachtwoord van uw e-mailadres in bij 'Wachtwoord'.
- Vul de naam zoals u als afzender gezien wilt worden in bij 'Schermnaam voor verzonden berichten'.
- Vink het vakje 'Serverinstellingen handmatig configureren' aan.
Klik op 'Volgende'.
Stap 4
De pagina 'Serverinstellingen configureren' verschijnt.
- Bij 'Servertype' kiest u 'IMAP'.
- Bij 'Serveradres' typt u 'mail.{uwdomein.naam}' (bijvoorbeeld mail.profijthosting.nl).
- Bij 'Poort' kiest u '993'
- Plaats een vinkje in het vakje 'Vereist een beveiligde verbinding (SSL)'.
- Typ bij 'Gebruikersnaam' wederom uw gehele e-mailadres.
Aan de rechterkant vult u de gegevens in van de uitgaande emailserver.
- Bij 'Serveradres' typt u 'mail.{uwdomein.naam}' (bijvoorbeeld mail.profijthosting.nl).
- Bij 'Poort' kiest u '587'.
- Vink het vakje 'Vereist een beveiligde verbinding (SSL)' aan.
- Vink het vakje 'Vereist verificatie' aan.
Klik op 'Volgende'.
Stap 5
Het scherm 'E-mailaccount is toegevoegd' verschijnt.
Klik op 'Voltooien'.
U heeft uw email in Windows Live Mail geïnstalleerd!
Hoe moet ik mijn email instellen in Windows Mail in Windows 10?
Om uw email in te stellen in Windows Mail van Windows 10, moet u over de volgende gegevens beschikken:
Uw email-adres.
- Hoe u een emailadres aan kunt maken, kunt u elders op deze pagina lezen.
Het wachtwoord van uw emailadres.
- Indien u uw wachtwoord vergeten bent kunt u elders op deze pagina lezen hoe u uw wachtwoord kunt herstellen.
Poortgegevens.
- IMAP = 993
- SMTP = 587
Servergegevens.
- Server voor inkomende email: mail.{uwdomein.naam}
- Server voor uitgaande email: mail.{uwdomein.naam}
Stap 1
Klik op de app 'E-mail' in het startmenu.
Stap 2
Klik op het 'tandwieltje' dat linksonderaan is verschenen.
Stap 3
Het scherm 'Instellingen' verschijnt.
Klik op 'Accounts beheren'.
Stap 4
Het scherm 'Accounts beheren' wordt zichtbaar.
Klik op '+ Account toevoegen'.
Stap 5
Links ziet u 'Kies een account'.
Kies onderaan voor 'Geavanceerde configuratie'.
Stap 6
Het scherm 'Geavanceerde configuratie' opent zich.
Klik op 'Internet e-mail'.
Stap 7
Het scherm 'Internet e-mailaccounts' verschijnt.
- Vul bij 'Accountnaam' de naam in zoals u wilt dat het emailadres genoemd moet worden in de Mail-app (bijvoorbeeld Info of Support).
- Vul bij 'Uw naam' uw naam in zoals u genoemd wilt worden als iemand een email van u ontvangt.
- Typ bij 'Server voor binnenkomende e-mail' mail.{uwdomein.naam} (bijvoorbeeld: mail.profijthosting.nl).
- Kies bij 'Accounttype' IMAP4
Scoll naar beneden.
- Verder naar beneden ziet u 'Gebruikersnaam'. Hier vult u uw gehele e-mailadres in.
- Bij 'Wachtwoord' typt u het wachtwoord van het e-mailadres in.
- Bij 'Server voor uitgaande e-mail (SMTP)' typt u: mail.{uwdomein.naam} (bijvoorbeeld: mail.profijthosting.nl).
- Zet vinkjes in het vakjes:
- Op de server voor uitgaande e-mail is authenticatie vereist.
- Zelfde accountgegevens gebruiken voor verzenden van e-mail.
- SSL vereisen voor inkomende e-mail.
- SSL vereisen voor uitgaande e-mail.
- Klik op 'Aanmelden'.
Stap 8
- Het nieuwe scherm dat verschijnt heet 'Gereed'.
- U klikt tot slot op 'Gereed'.
U heeft uw email in Windows Mail geïnstalleerd!
Hoe moet ik mijn email instellen in Apple Mail?
Om uw email in te stellen in Apple Mail, moet u over de volgende gegevens beschikken:
- Uw email-adres.
- Hoe u een emailadres aan kunt maken, kunt u elders op deze pagina lezen.
Het wachtwoord van uw emailadres.
- Indien u uw wachtwoord vergeten bent kunt u elders op deze pagina lezen hoe u uw wachtwoord kunt herstellen.
Poortgegevens.
- IMAP = 993
- SMTP = 587
Servergegevens.
- Server voor inkomende email: mail.{uwdomein.naam}
- Server voor uitgaande email: mail.{uwdomein.naam}
Stap 1
Klik op 'Mail' om Apple Mail te starten.
Klik in het menu dat verschijnt op 'Voorkeuren'.
Stap 2
Het scherm 'Kies een e-mail-account om toe te voegen' verschijnt.
- Kies voor 'Voeg andere Mail-account toe..' .
- Klik op 'Ga door'.
Stap 3
Het scherm 'Mail-account toevoegen' verschijnt.
- Typ uw naam bij 'Volledige naam'. Deze naam wordt als afzender getoond in de inbox van anderen.
- Typ het gehele e-mailadres (dus ook het gedeelte achter de @) bij 'E-mailadres'.
- Typ het wachtwoord dat bij het e-mailadres hoort.
Klik op 'Maak aan'.
Stap 4
U ziet het scherm 'Info voor server inkomende e-mail' verschijnen.
- U kiest bovenin voor 'IMAP'.
- U schrijft bij 'E-mailserver': mail.{uwdomein.naam} (bijvoorbeeld: mail.profijthosting.nl).
- Bij 'Gebruikersnaam' schrijft u nogmaals het gehele emailadres.
- Bij 'Wachtwoord' typt u het bijbehorende wachtwoord wederom.
Klik op 'Volgende'.
Stap 5
Het scherm 'Info voor server uitgaande e-mail' verschijnt.
- U schrijft bij 'SMTPserver': mail.{uwdomein.naam} (bijvoorbeeld: mail.profijthosting.nl).
- Bij 'Gebruikersnaam'typt u voor de derde maal het gehele emailadres.
- Bij 'Wachtwoord' typt u het wachtwoord weer.
Klik op 'Maak aan'.
Stap 6
U komt in het scherm 'Accounts'.
Controleer de gegevens.
Sluit het venster af.
U heeft uw e-mail in Apple Mail geinstalleerd!
Hoe moet ik mijn email instellen in Mozilla Thunderbird?
Om uw email in te stellen in Mozilla Thunderbird, moet u over de volgende gegevens beschikken:
Uw email-adres.
- Hoe u een emailadres aan kunt maken, kunt u elders op deze pagina lezen.
Het wachtwoord van uw emailadres.
- Indien u uw wachtwoord vergeten bent kunt u elders op deze pagina lezen hoe u uw wachtwoord kunt herstellen.
Poortgegevens.
- IMAP = 993
- SMTP = 587
Servergegevens.
- Server voor inkomende email: mail.{uwdomein.naam}
- Server voor uitgaande email: mail.{uwdomein.naam}
Stap 1
- Open Mozilla Thunderbird
- Indien u al een account heeft toegevoegd in Mozilla Thunderbird, klikt u links op een emailnaam.
- Centraal verschijnt een veld met daarin de mogelijkheid 'View settings for this account'
- Klik op 'View settings for this account'.
- Indien u nog geen account heeft, gaat u naar 'Extra' en naar 'Account settings'.
Stap 2
- U komt in het scherm 'Account Settings'.
- Onderaan de linkerkolom ziet u de woorden 'Account Actions'.
- Klik op 'Account Actions' en kies voor 'Add Mail Account'.
Stap 3
- Het scherm 'Mail Account Setup' verschijnt.
- Typ bij 'Your name' uw naam.
- Typ bij 'Email Adress' uw e-mailadres.
- Typ bij 'Password' uw wachtwoord.
- Klik op 'Continue'.
Stap 4
- Onder het scherm verschijnt nu nieuwe informatie. Er staat een IMAPnaam, SMTPnaam en een Gebruikersnaam. Deze informatie is automatisch gegenereerd aan de hand van uw domeinnaam. Hier moeten nog een aantal aanpassingen worden gedaan.
- Klik op 'Manual config'.
- Kies bij IMAP voor Poort '993', 'SSL/TLS' en 'Normal password'.
- Kies bij SMTP voor Poort '587', 'STARTTLS' en 'Normal password'.
- Klik op 'Done' en Mozilla Thunderbird gaat de instellingen nalopen.
- Klik op 'Manual config'.
U heeft nu uw e-mailadres in Mozilla Thunderbird geinstalleerd!
Hoe moet ik mijn email instellen op mijn iPhone?
Om uw email in te stellen op uw iPhone, moet u over de volgende gegevens beschikken:
Uw email-adres.
- Hoe u een emailadres aan kunt maken, kunt u elders op deze pagina lezen.
Het wachtwoord van uw emailadres.
- Indien u uw wachtwoord vergeten bent kunt u elders op deze pagina lezen hoe u uw wachtwoord kunt herstellen.
Poortgegevens.
- IMAP = 993
- SMTP = 587
Servergegevens.
- Server voor inkomende email: mail.{uwdomein.naam}
- Server voor uitgaande email: mail.{uwdomein.naam}
Stap 1
- Ga naar de Instellingen App.
Stap 2
- Druk op 'E-mail, Contacten, Agenda's'.
- Druk op 'Nieuw Account'.
Stap 3
- Druk op 'Voeg mailaccount toe'.
Stap 4
- Het nieuwe scherm 'Nieuw' verschijnt.
- Typ bij 'Naam' uw naam in.
- Schrijf bij 'E-mail' uw gehele e-mailadres in.
- Uw wachtwoord vult u in bij 'Wachtwoord'.
- Bij 'Beschrijving' vult u de beschrijving van het e-mailadres in.
- Druk op 'Volgende'.
Stap 5
- In het nieuwe scherm kunt u bovenaan voor 'IMAP' kiezen.
- In het scherm moet het volgende ingevuld worden:
- 'Naam:' Uw naam.
- 'Email:' Uw gehele e-mailadres.
- 'Beschrijving:' De beschrijving van het e-mailadres.
- 'Hostnaam:' de naam van de server: mail.domein.naam, bijvoorbeeld: {mail.profijthosting.nl}
- 'Gebruikersnaam:' het gehele e-mailadres.
- 'Wachtwoord:' het wachtwoord van het e-mailadres.
- 'Hostnaam:' de naam van de server: mail.domein.naam, bijvoorbeeld: {mail.profijthosting.nl}
- 'Gebruikersnaam:' het gehele e-mailadres.
- 'Wachtwoord:' het wachtwoord van het e-mailadres.
- Druk op 'Volgende'.
- Laat zowel 'Mail' als 'Notities' groen staan.
- Druk op 'Gereed'.
U heeft nu uw e-mailadres op uw iPhone geinstalleerd!
Hoe moet ik mijn email instellen op mijn Windows Phone?
Om uw email in te stellen op uw Windows Phone, moet u over de volgende gegevens beschikken:
Uw email-adres.
- Hoe u een emailadres aan kunt maken, kunt u elders op deze pagina lezen.
Het wachtwoord van uw emailadres.
- Indien u uw wachtwoord vergeten bent kunt u elders op deze pagina lezen hoe u uw wachtwoord kunt herstellen.
Servergegevens.
- Server voor inkomende email: mail.{uwdomein.naam}:993
- Server voor uitgaande email: mail.{uwdomein.naam}:587
Stap 1
- Druk op 'Instellingen' in de lijst met Apps.
- Ga naar 'E-mail + account'.
- Druk op 'Een e-mailaccount toevoegen'.
- Kies voor 'Geavanceerd'.
Stap 2
- Vul uw gehele e-mailadres in.
- Typ uw bijbehorende wachtwoord in.
- Druk op 'Volgende'.
Stap 3
- Kies voor 'Internete-mail'.
Stap 4
- Het scherm 'Internete-mailaccount' verschijnt.
- Vul in dit scherm het volgende in:
- 'Accountnaam': de naam van uw account.
- 'Uw naam': uw naam.
- 'Server voor Inkomende e-mail': mail.{uwdomein.naam}:993 (bijvoorbeeld: mail.profijthosting.nl:993).
- 'Accounttype': IMAP4
- 'Gebruikernaam': uw volledige e-mailadres.
- 'Wachtwoord': het wachtwoord van het e-mailadres.
- 'Server voor uitgaande e-mail (SMTP)': mail.{uwdomein.naam}:587 (bijvoorbeeld: mail.profijthosting.nl:587).
- Zet een vink in het vakje 'Voor de uitgaande server is verificatie vereist'.
- Druk op 'Geavanceerde instellingen'.
Stap 5
- Zet een vinkje in de volgende vakjes:
- 'Voor de uitgaande server is verificatie vereist'.
- 'Zelfde gegevens gebruiken voor verzenden van e-mail'.
- 'SSL vereisen voor inkomende e-mail'.
- 'SSL vereisen voor uitgaande e-mail'.
- Klik op 'Aanmelden'.
U heeft uw email ingesteld op uw Windows Phone!
Hoe moet ik mijn email instellen in mobiele telefoon met Android?
Om uw email in te stellen op uw Androidtoestel, moet u over de volgende gegevens beschikken:
Uw email-adres.
- Hoe u een emailadres aan kunt maken, kunt u elders op deze pagina lezen.
Het wachtwoord van uw emailadres.
- Indien u uw wachtwoord vergeten bent kunt u elders op deze pagina lezen hoe u uw wachtwoord kunt herstellen.
Servergegevens.
- Server voor inkomende email: mail.{uwdomein.naam}
- Server voor uitgaande email: mail.{uwdomein.naam}
Stap 1
- Open de App 'Instellingen'.
- Kies bij 'Instellingen' voor 'Account Toevoegen'.
Stap 2
- Het scherm 'Account Toevoegen' opent zich.
- Kies voor 'IMAP'.
Stap 3
- Het scherm 'Accountinstellingen' opent.
- Vul uw gehele e-mailadres in.
- Typ bij 'Wachtwoord' het wachtwoord in dat bij dit e-mailadres hoort.
- Druk onderaan op 'Handmatig instellen'.
Stap 4
- De telefoon vraagt wat voor type account uw e-mailadres is.
- Kies voor 'IMAP'.
Stap 5
- U kunt nu de servergegevens invullen.
- Server: 'mail.{uwdomein.naam}' (bijvoorbeeld mail.profijthosting.nl).
- Poort: '993'.
- Beveiligingstype: 'TLS/SSL'.
- Druk op 'Volgende'.
Stap 6
- U kunt hier de serverinstellingen voor de uitgaande post (SMTP) instellen.
- Server: 'mail.{uwdomein.naam}' (bijvoorbeeld mail.profijthosting.nl).
- Poort: '587'.
- Beveiligingstype: 'STARTTLS'.
- Klik op 'Volgende'.
Stap 7
- De overige instellingen kunt u naar eigen wens instellen.
- Druk op 'Volgende'.
Uw e-mailadres is ingesteld op uw Androidtoestel!
Kan ik op meerdere apparaten mijn email instellen?
Ja, Indien u gebruik maakt van de IMAPserver, is het mogelijk om op meerdere apparaten uw e-mail in te kunnen stellen.
Wanneer u echter verschillende e-mailclients gebruikt, dan is het verstandig om de standaardmappen (Trash, Send of Drafts) aan te passen aan de Webmail.
De wijze waarop dit gedaan moet worden, verschilt per e-mailclient.
end faq